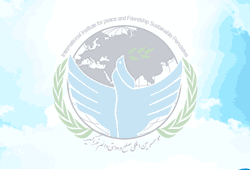به گزارش مجله آموزشی صلح خبر چگونه سرعت ویندوز ۱۰ را افزایش دهیم؟ وبسایت گیمفا: ویندوز ۱۰ آخرین نسخهی سیستم عامل شرکت مایکروسافت است که از تمام نسخههای قبلی ویندوز، بهتر ظاهر شده اما این نسخه نیز دارای یک سری قابلیتهای اضافه و کمکاربرد (بخوانید بی کاربرد) است که حجم بالایی از منابع سیستم را […]
به گزارش مجله آموزشی صلح خبر
چگونه سرعت ویندوز ۱۰ را افزایش دهیم؟
وبسایت گیمفا: ویندوز ۱۰ آخرین نسخهی سیستم عامل شرکت مایکروسافت است که از تمام نسخههای قبلی ویندوز، بهتر ظاهر شده اما این نسخه نیز دارای یک سری قابلیتهای اضافه و کمکاربرد (بخوانید بی کاربرد) است که حجم بالایی از منابع سیستم را به خود اختصاص میدهند. البته از طرف دیگر قابلیتهایی خوبی به این نسخه اضافه شدهاند که کارکرد کلی سیستم را ارتقاء میبخشند.
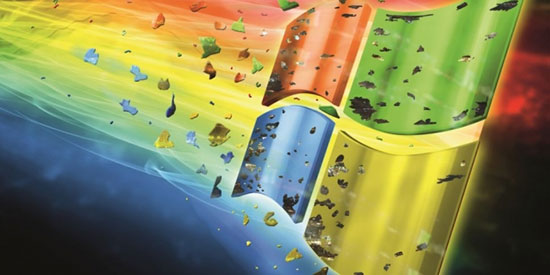
اگر سیستم کند شود همیشه برخی از عوامل هستند که در مرتبهی اول باید آنها بررسی شوند. برای از جملهی این علتها میتوان از بدافزارها، فایلهای موقت حذف نشده، و فرسوده شدن سختافزار اشاره کرد. البته مورد آخر برای کاربران معمولی به ندرت پیش میآید.
در این آموزش به ده مورد از روشهای ساده و کاربردی افزایش سرعت ویندوز ۱۰ اشاره میکنیم. این روشها شامل دیفراگ کردن، پاکسازی برنامههای ناخواسته، غیرفعال کردن قابلیتهای اضافه و… هستند. یکی دیگر از روشهایی که آموزش داده خواهد شد، آموزش بهروزرسانی سخت افزار است که از کارهای مهم و تأثیرگذار به شمار میرود که کمتر به آن پرداخته شده است.
1) به حرف خانوادهتان گوش دهید و اجازه دهید سیستمتان استراحت کند!
شاید این مرحله یک کار بسیار ساده و بدیهی به نظر برسد ولی بسیار از کاربران عادت دارند سیستم خود را برای مدت بسیار طولانی و زیادی روشن نگه دارند. وقتی کاربر برنامههای مختلفی اجرا کند، حتی در صورت خارج شدن از آنها، ویندوز به اجرای آنها در پس زمینه ادامه میدهد. هرچند که ویندوز ۱۰ صفحهی نمایش را به خواب میبرد ولی در این صورت نیز برنامهها در حال اجرا شدن باقی میمانند. گذاشتن سیستم در حالت آماده به کار (استندبای) نیز برنامهها را پایان نمیدهد و از این لحاظ تأثیر چندانی ندارد.
پس ریست یا خاموش کردن سیستم از بهترین راهها برای پایان دادن به اجرای برنامههای بیکاربرد در پس زمینه است. برای این کار میتوانید دکمهی ویندوز را (از صفحه کلید یا صفحه نمایش) فشار دهید و سپس تصویر خاموش کردن را انتخاب کنید. اگر سیستم شما آن قدر کند است که نمیتوانید این کار را انجام دهید، دکمهی خاموش و روشن کردن کیس را برای مدتی نگه دارید تا سیستم خاموش شود یا از دکمهی ریز کیس استفاده کنید تا سیستم به حالت سخت افزاری ریست شود.
البته در این روش اگر کار نیمه تمام دارید، قبل از انجام این مراحل مطمئن شوید که کار یا کارهای خود را ذخیره کردهاید.
2) بهروزرسانی، بهروزرسانی و باز هم بهروزرسانی
مایکروسافت همواره برای نسخههای مختلف بهروزرسانیهایی عرضه میکند تا معمولا اشکالات و نواقص نسخههای مختلف ویندوز را رفع کنند. برخی از اشکالات رفع شده، اشکالات جزئی هستند ولی برخی دیگر از اشکالات اساسی حساب میشوند که تأثیر محسوسی بر ویندوز میگذارند.
اگر احساس میکنید که سیستم شما دارای یک اشکال خاص است یا در لگ میزند پس در منوی استارت ویندوز واژهی «update» را جستوجو کنید و از میان گزینههایی که مشاهده میکنید، گزینهی «Check for Updates» انتخاب کنید تا وارد تنظیمات مربوطه شوید.
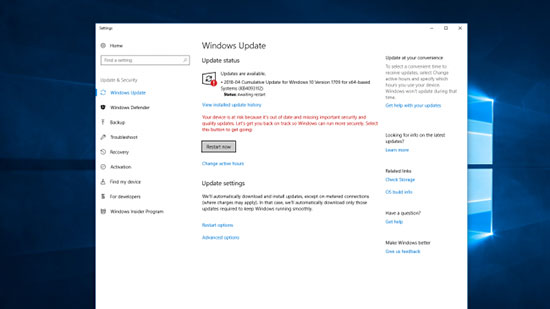
اگر یک بهروزرسانی اساسی در دسترس بود در ابتدا مطمئن شوید که عملیاتهای کنونی و مورد نیاز خود را ذخیره کنید چرا که گاهی اوقات این بهروزرسانیها نیاز به رستهای مکرر دارند. اگر مدتی نسبتا طولانی از آخرین بهروزرسانی ویندوز شما گذشته است این مراحل را تا زمانی که تمام بهروزرسانیها نصب شوند انجام دهید. البته قبل از انجام این کار مطمئن شوید که قابلیت بهروزرسانی را (در قسمتهای مختلف) غیر فعال نکرده باشید.
***توجه: این روش میتواند حجم زیادی از اینترنت شما را مصرف کند و نیاز به یک اتصال پایدار دارد. همچنین به دلیل تحریمها در دریافت بعضی از بهروزرسانیها ممکن است دچار مشکل شوید پس اقدامات لازم را که خودتان میدانید مدنظر داشته باشید.
3) برنامههایی که به صورت خودکار اجرا میشوند را بررسی کنید
رایانه های شخصی میتوانند به دلیل زیادی فرآیندهای در حال اجرا (مثل نرمافزارها) با کندی مواجه شوند که این مشکل معمولا میان کاربران ویندوز شایع است.
برای بررسی برنامههایی که به صورت خودکار اجرا میشوند ابتدا مدیر وظیفه ویندوز (Task Manager) را باز کنید (به وسیلهی فشردن همزمان Ctrl + Alt + Del و سپس انتخاب گزینهی Task manager). حال روی زبانه Startup کلیک کنید (اگر نبود گزینهی more details را از پایین نوار وظیفه انتخاب کنید). سپس مقدار Startup Impact را برای برنامههای مختلف بررسی کنید. اگر مقدار پیشفرض high بود یعنی مقدار قابل توجهی از منابع سسیستم توسط این برنامه مصرف میشود.
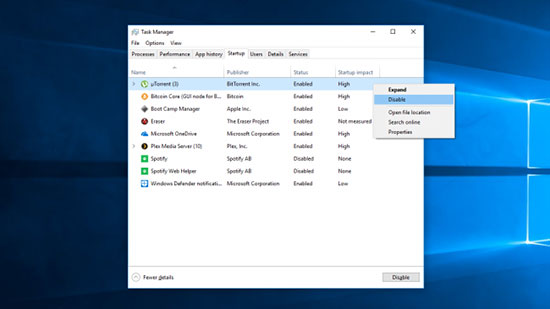
به هر حال برای جلوگیری از اجرای پیشفرض برنامه فقط کافیست روی آن راست کلیک کرده و گزینه «Disable» را انتخاب کنید.
4) تمیزکاری دیسک (Disk cleanup)
تمیزکاری دیسک یکی از ابزار فوقالعاده و کاربردی ویندوز ۱۰ است. با استفاده از این ابزار میتوان از بسیاری از فایلهای موقت، مانند فایلهای دانلودی اضافه، صفحات آفلاین ذخیره شده، فایلهای اضافهی تولید شده توسط برنامهها و…، راحت شد.
برای استفاده از این برنامه در منوی استارت عبارت «Disk Cleanup» را تایپ کرده و سپس گزینهی ظاهر شده را انتخاب کنید. این برنامه مقدار زیادی از فایلهای اضافه را به شما نشان میدهد که از بین آنها میتوانید فایلهایی که نیاز دارید را نگه دارید و بقیهی آنها را انتخاب کنید. در مرحلهی بعد بر گزینهی «Clean up system Files» کلیک کنید. در ادامه حجم فایلهایی که حذف خواهند شد به شما نشان داده میشود که معمولا حس خوبی دارد.
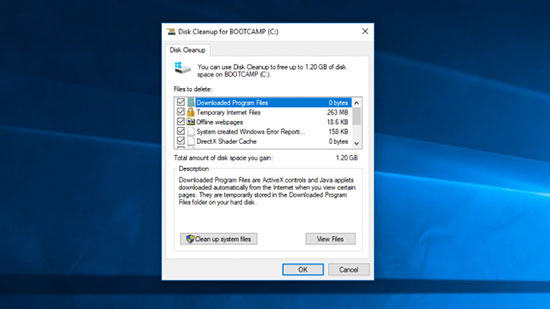
البته حذف دستی فایلها نیز تأثیر به سزایی دارد، معمولا افراد فایلهای زیادی بر روی هارد خود نگه میدارند که در عمل استفادهای از آنها ندارند. میتوان برای خالی کردن بیشتر هارد و کلا حافظه از دست این فایلها راحت شد. معمولا پوشهی دانلود جای خوبی برای خلاصی از این فایلها است.
5) حذف برنامههای اضافی
گاهی اوقات عرضهکنندههای سیستمها، مانند عرضهکنندگان لپتابها یا فروشندوگان معروف، سیستمهای خود را با نرمافزارهای اضافه و حجیم عرضه میکنند. بسیاری از کاربران نیز یک نرمافزار برای یک هدف خاص نصب میکنند و بعد از آن دیگر کاری با آن نرمافزار ندارند.
این نرمافزارهای اضافه باعث اشغال سازی فضای هارد شما میشود و در حالت کلی عملکرد ویندوز را تحت تأثیر منفی قرار میدهند. شما میتوانید برای مشاهدهی نرمافزارهای نصب شده وارد مسیر زیر شوید:
Control Panel’>’Programs’>’Programs and Features’>’Uninstall a Program
اکنون بر روی نرمافزاری که کاربردی برای شما ندارد راست کلیک کنید و گزینهی «uninstall» را انتخاب کنید. ویندوز در این مرحله اجازه تغییر دادن در سیستم را از شما میخواهد که میتوانید با انتخاتب گزینهی «yes» این اجازه را به آن بدهید.
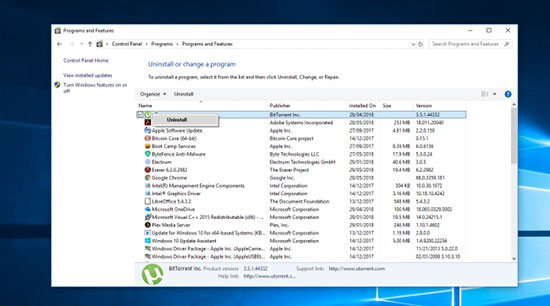
«حذف نرمافزار»
6) جلوههای ویژه را غیرفعال کنید
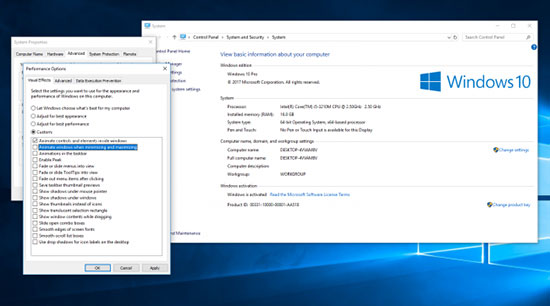
جلوههای ویژه در نقش ظاهر ویندوز ۱۰ یک تقش اساسی دارند. منظور از جلوههای ویژه انیمیشنها و حالاتی است که در زمان مثلا کوچک کردن صفحه، صفحه آن حالت را به خود میگیرد. جلوههای ویژه نیز مقداری از منابع سیستم را استفاده میکنند.
برای تغییر یا کاهش کیفیت جلوههای ویژهی ویندوز در منوی استارت عبارت « System» را جستوجو کنید سپس گزینهی « Advanced Settings» را انتخاب و بعد از آن از تب « Performance Settings» به تنظیمات جلوههای ویژه دسترسی پیدا خواهید کرد.
اکنون از زیر تب « Visual Effects» گزینهی «custom» را انتخاب کرده و تیک جلوههایی که نمیخواهید فعال بمانند را بردارید. حال برای اعمال تغییرات گزینهی «Apply» را فشار دهید تا تغییرات اعمال شوند. حال با انتخاب «Ok» تنظیمانت جدید را ذخیره کنید.
7) جلوههای شفاف را تنظیم کنید
در ویندوز ۰ علاوه بر جلوههای ویژه، جلوههای شفاف نیز بر عملکرد سیستم تأثیر میگذارند. جلوههای ویژه برای زیباییهای بخشهایی مانند نوار وظیفه به کار میروند. این جلوهها هرچند ساده به نظر میرسند ولی حجم بالایی از منابع را به کار میگیرند. برای خاموش کردن این قابلیت در منوی استارت عبارت « Make Start, taskbar and Action Center transparent» را جستوجو کنید سسپس با تنظیمات «Color» موجه میشوید. حال برای خاموش کردن این جلوهها گزینهی « switch off transparency» را انتخاب کنید.
در این قسمت میتوانید از بین گزینههای «ِDark» و «Light» تم رنگ بندی ویندوز را تغییر دهید که البته این کار تأثیری بر کارکرد ویندوز ندارد ولی میتواند بر میزان خستگی چشمان شما تأثیر بگذارد.
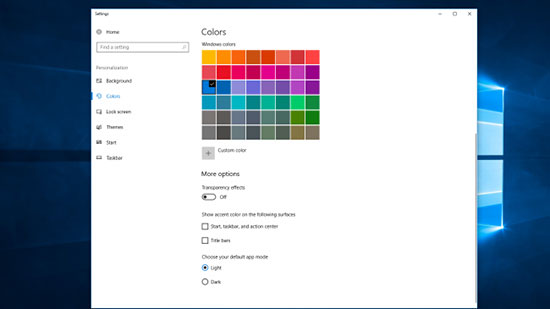
8) مقدار رم خود را ارتقاء دهید
با افزایش حجم حافظه تصادفی (RAM)، سرعت کلی کامپیوتر شما به شدت افزایش می یابد. ویندوز ۱۰ برای اجرای روان به حداقل ۴ گیگابایت رم نیاز دارد. البته این مقدار رم نیز برای بازیهای سنگین و مانند آن که حجم بالایی رم میطلبند، کافی نیست.
سادهترین کار این است که مقدار بیشتری رم تهیه کنید (افزایش مجازی رم نیز از راههای دیگر و البته کم تأثیر است). هر کامپیوتری توانایی پشتیبانی از تعداد محدودی رم دارد. برای مشاهدهی نوع، مقدار و تعداد رمهایی که کامپیوتر شما استفده میکند از Task Manager (که چگونگی اجرای آن در مراحل قبل توضیح دده شد) تب «Performance» را انتخاب کنید. اکنون میتوانید مشخصات رم یا رمهای خود را بیابید.
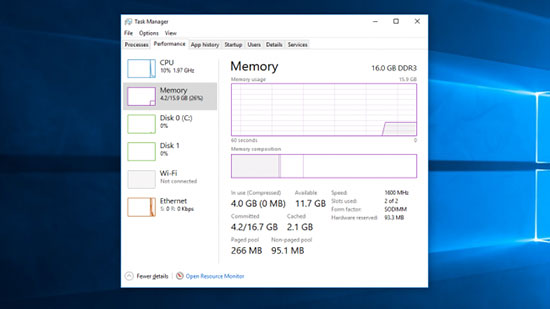
نصب و اضافه کردن رم جدید کار بسیار سادهای است. اگر بخواهید خودتان این کار را انجام دهید، برای جلوگیری از آسیب الکتریکی به قطعههای حساس، از مچبند آنتی استاتیک (یک مچبند عایق که جریان الکتریکی را خنثی میکند) یا هر وسیلهی عایق دیگر استفاده کنید (در روش دیگر میتوانید قطعهها را قبل از انجام کار خنثی کنید ولی روش اول توصیه میشود). اگر خودتان نمیتوانید این کار را انجام دهید، در قبال یک هزینهی مختصر، بسیاری از فروشگاههای تعمیر کامپیوتر خوشحال خواهند شد که ارتقاء سخت افزاری را برای شما انجام دهند.
9) زمان استفاده از ssdها فرا رسیده
هاردهای ssd (Solid State Drives) درحقیقت از همان ساختار فلش مموریهای usb استفاده میکند. آنها نسبت به هاردهای مغناطیسی از سرعت خواندن و نوشتن بیشتری برخوردار هستند و همچنین سرعت دستیابی به فایلها در این هاردها بیشتر است.
قیمت این هاردها به مراتب بیشتر است ولی در عوض قیمت بیشتر، سرعت بیشتر و عملکرد روانتری برای سیستمهای شما به ارمغان میآورد.

به هنگام خرید ssd برای سیستم خود، توجه باشید که گزینهی مناسب را انتخاب کنید. این هاردها معمولا در اندازهی ۲٫۵اینچی برای هارد اکسترنال و ۳٫۵اینچی برای هارد اینترنال عرضه میشوند.
10) استفاده از قابلیت «نگهداری سیستم»
ویندوز ۱۰ یک قابلیت کاربردی دیگر را در خود جای داده است. این قابلیت نگهداری سیستم یا «System Maintenance» نام دارد. این قابلیت در حقیقت یک ابزار داخلی است که کارهای روزمره تعمیر و نگهداری سیستم را انجام می دهد. دیفراگ کردن هارد دیسک، جستوجوی بهروزرسانیها و اسکن برای نرم افزارهای مخرب از قبیل کاربردهای این قابلیت به شمار میروند.
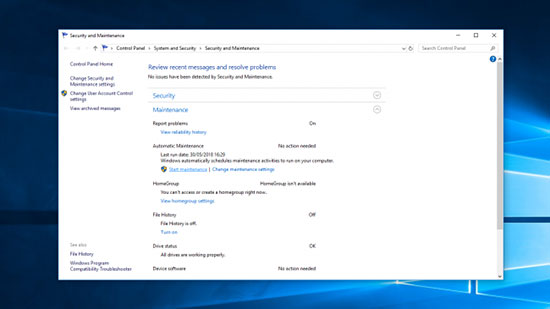
برای استفاده از این قابلیت از کنترل پنل ابتدا «System and Security» و سپس «Security and Maintenance» را انتخاب کنید. اکنون فلش پایین کنار maintenance options را کلیک کنید. در مرحلهی آخر «Start Maintenance» را برای شروع کار انتخاب کنید. البته قبل از استفاده از این قابلیت مطمئن شوید که کار فعلی خود را ذخیره کردهاید و پنجرههای اضافی را بستهاید.
منبع : Bartarinha